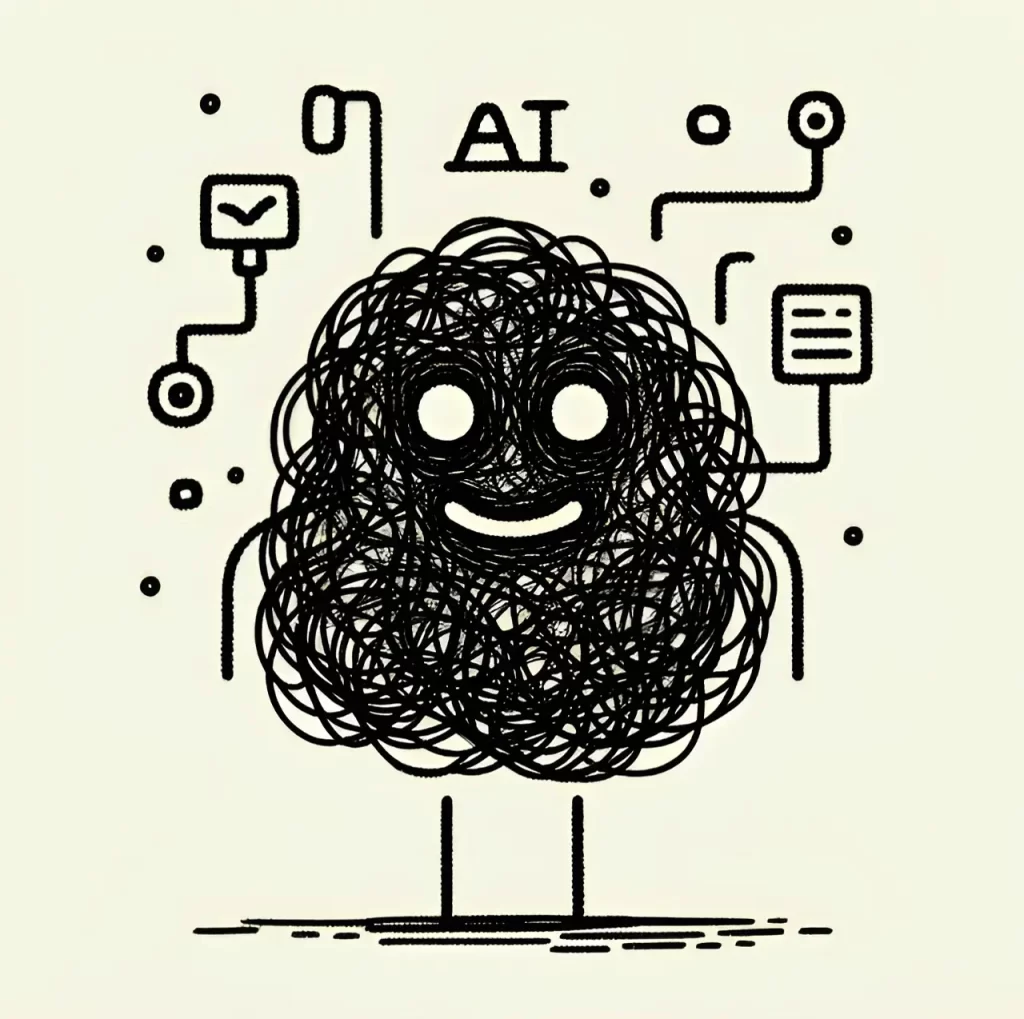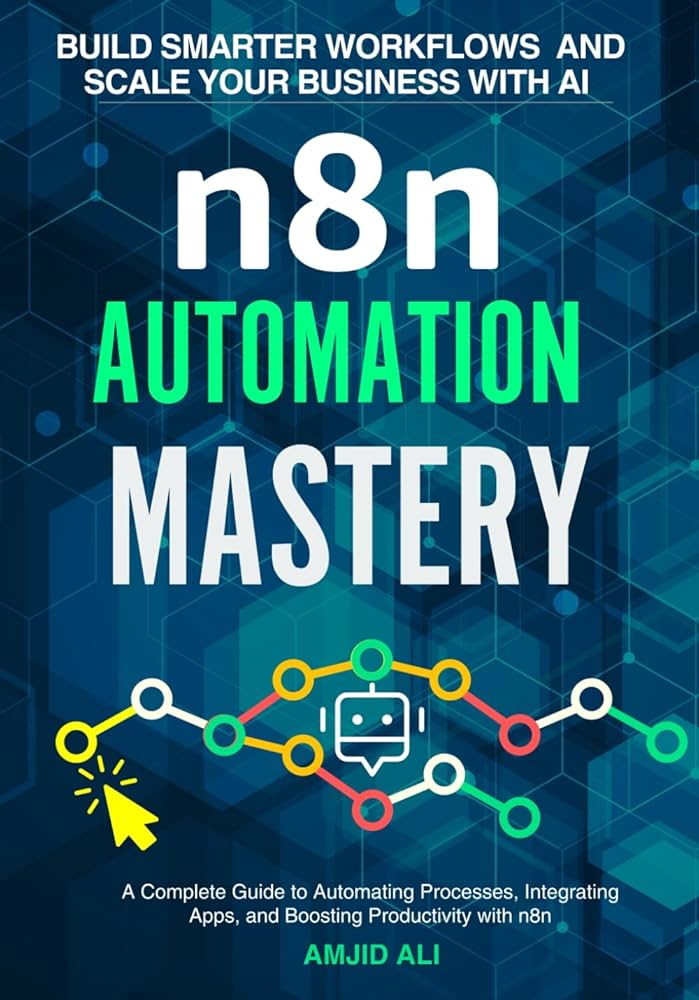When automating workflows, integrating cloud storage services like Google Drive is essential. How to Connect Google Drive Nodes with n8n is a common question for those looking to streamline their processes securely. In this guide, we’ll walk you through setting up Google Drive nodes in n8n using OAuth authentication.
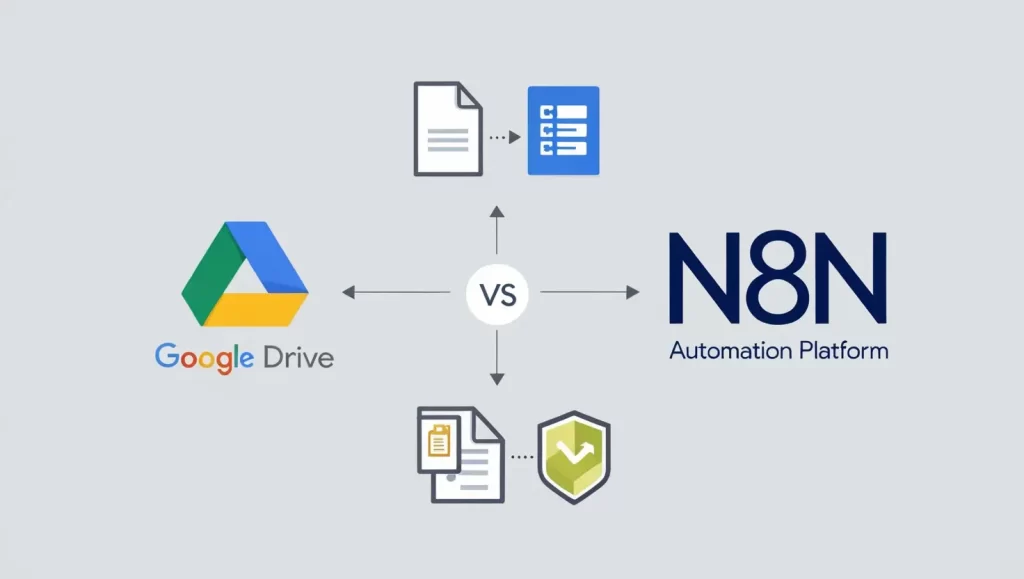
Understanding n8n and Google Drive Integration
n8n is a flexible, open-source workflow automation tool that connects various services through a node-based visual interface. Unlike many other automation platforms, n8n can be self-hosted, giving you complete control over your data and workflows.
Integrating Google Drive with n8n enables numerous automation possibilities:
- Automated file organization: Sort uploaded files into specific folders based on file type, name, or content
- Document processing workflows: Convert files between formats, extract text, or generate PDFs
- Scheduled backups: Automatically backup important files from other services to Google Drive
- Trigger-based actions: Initiate workflows when files are added, modified, or shared
OAuth authentication provides the most secure way to connect these services, using temporary access tokens instead of storing your actual Google credentials within n8n.
Step-by-Step Connect Google Drive Nodes with n8n
Step 1: Create a Google Cloud Project
1. Go to Google Cloud Console.
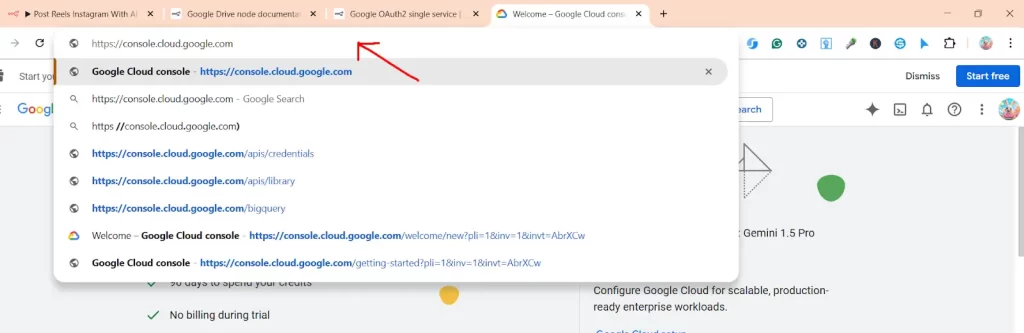
2. Click on Select a project at the top and then New Project.
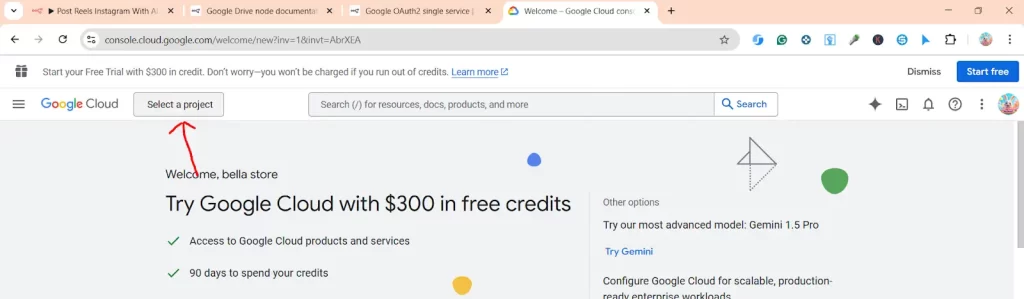
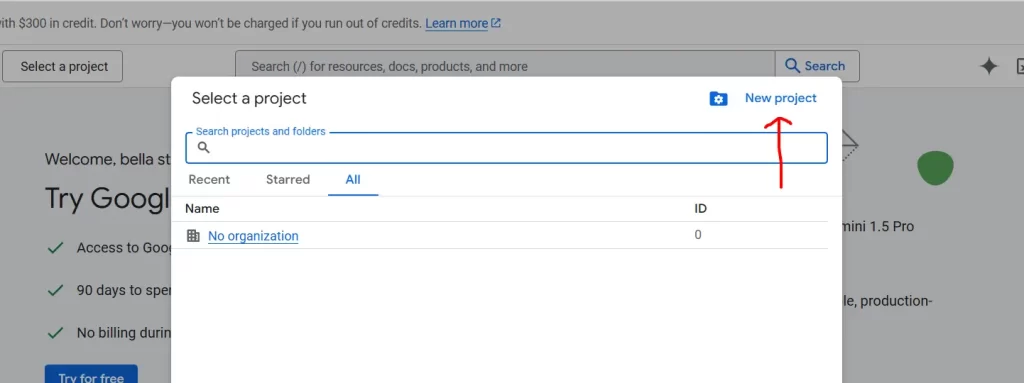
3. Name your project and click Create.
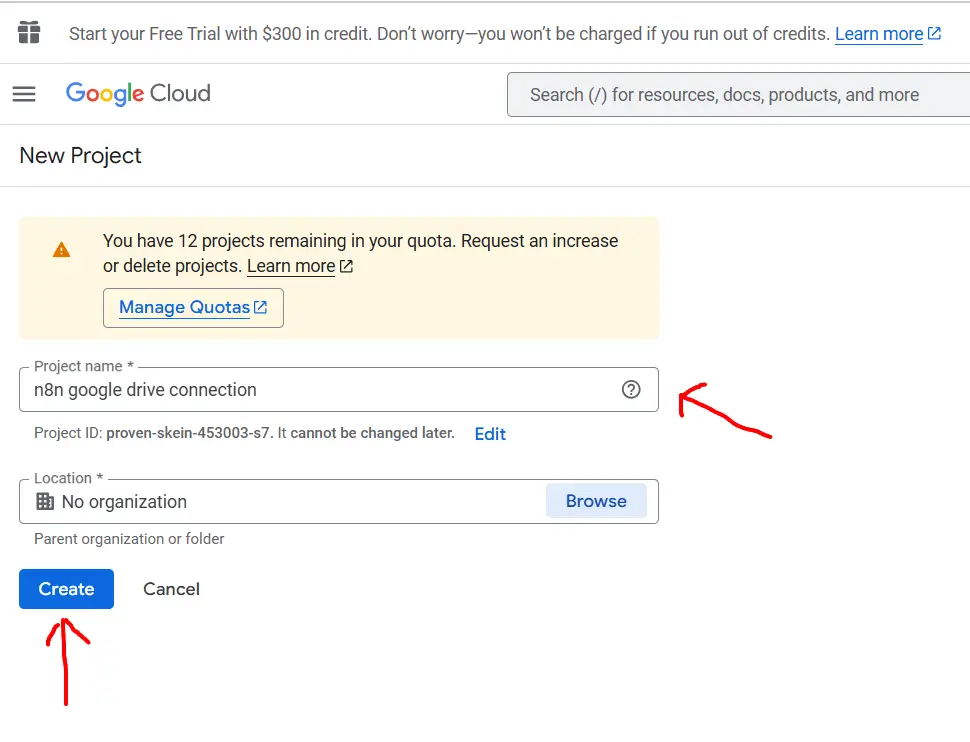
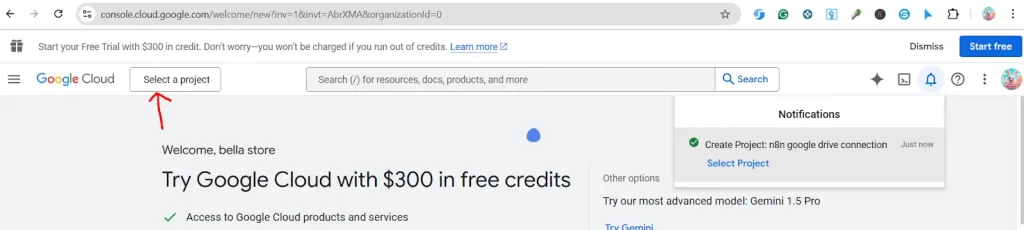
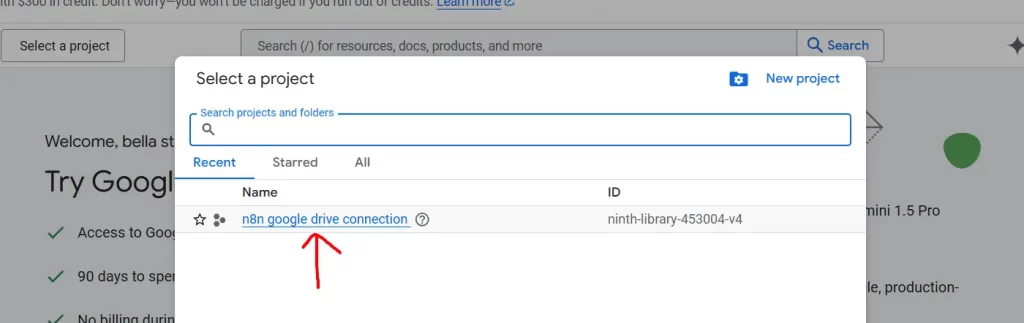
Step 2: Enable Google Drive API
1. In the Google Cloud Console, go to APIs & Services > Library.
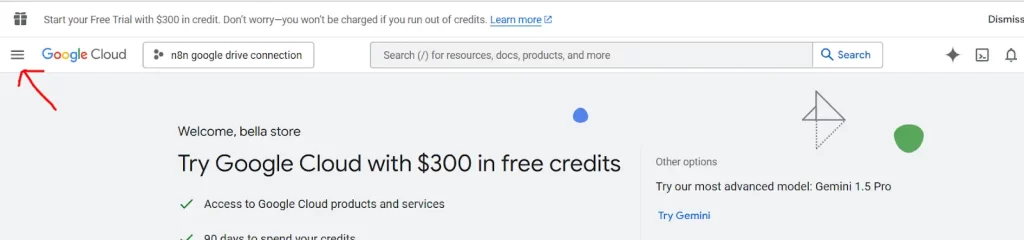
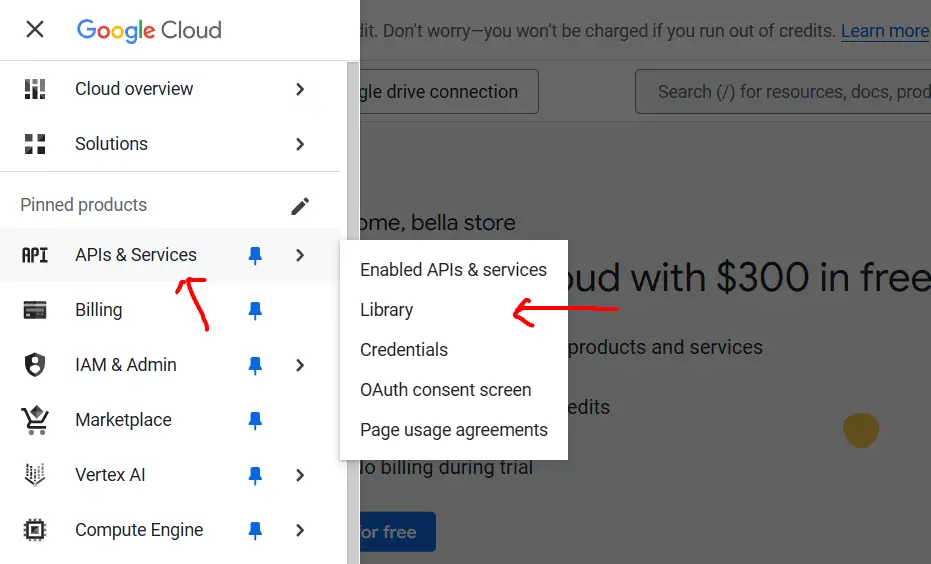
2. Search for Google Drive API.
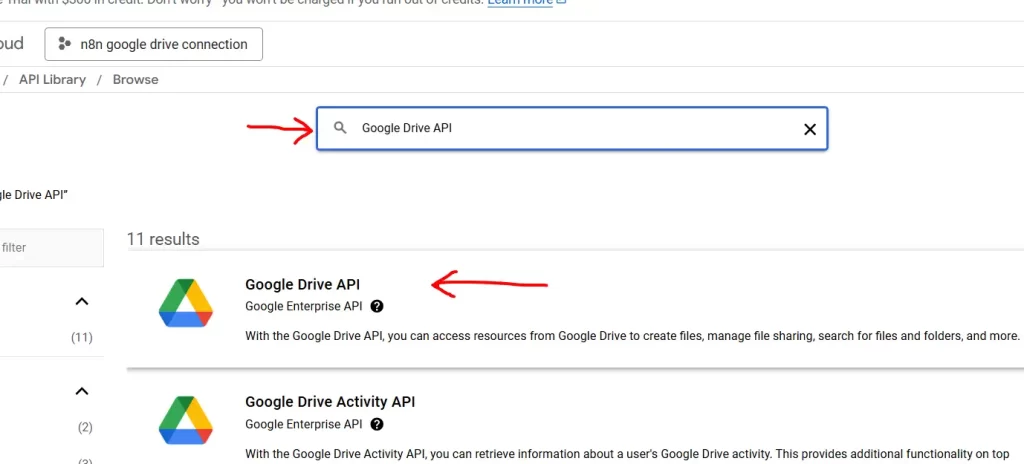
3. Click Enable.
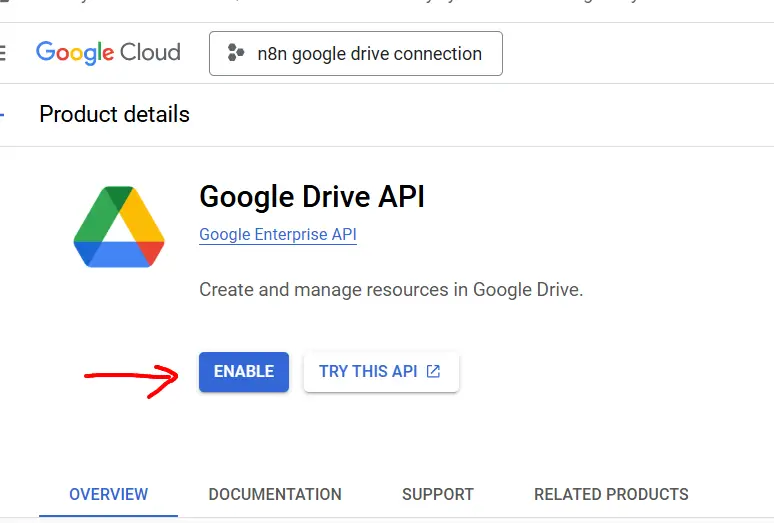
Step 3: Configure OAuth Consent Screen
1. In APIs & Services, go to OAuth consent screen.
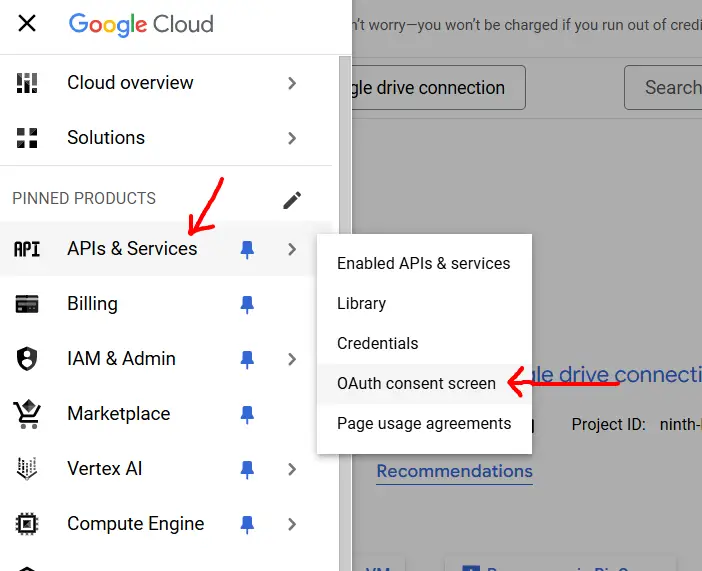
2. Choose External (if you’re not part of an organization).
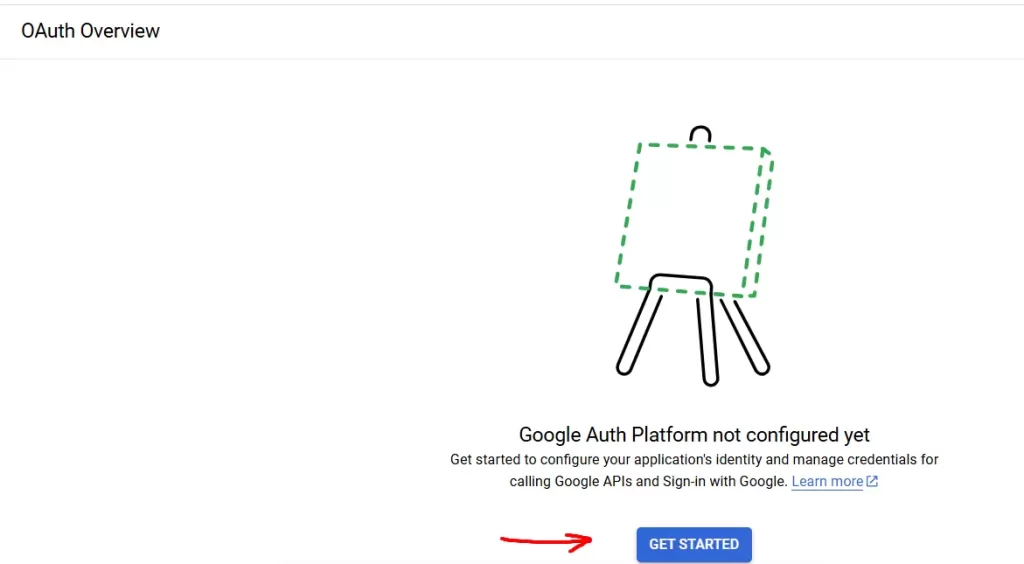
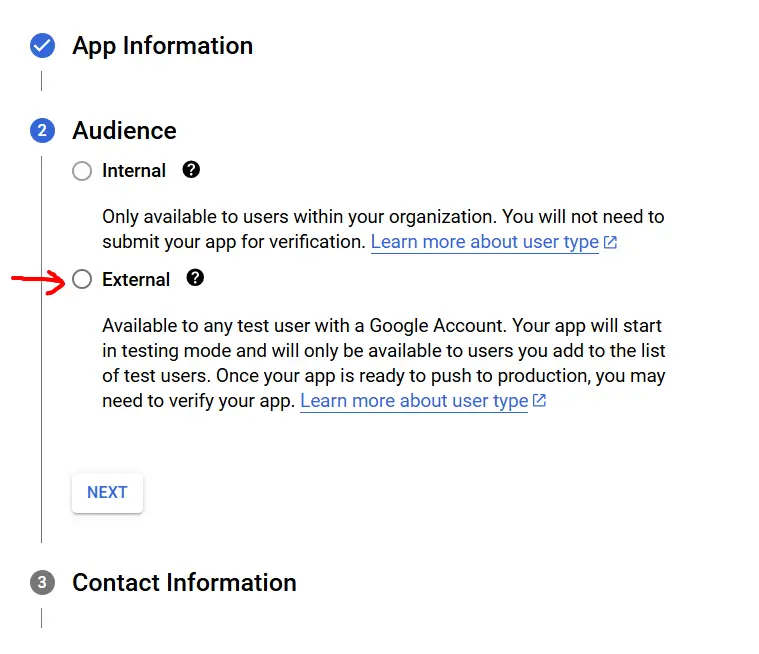
3. Enter an App Name, select a User Support Email, and add a Developer Contact Email.
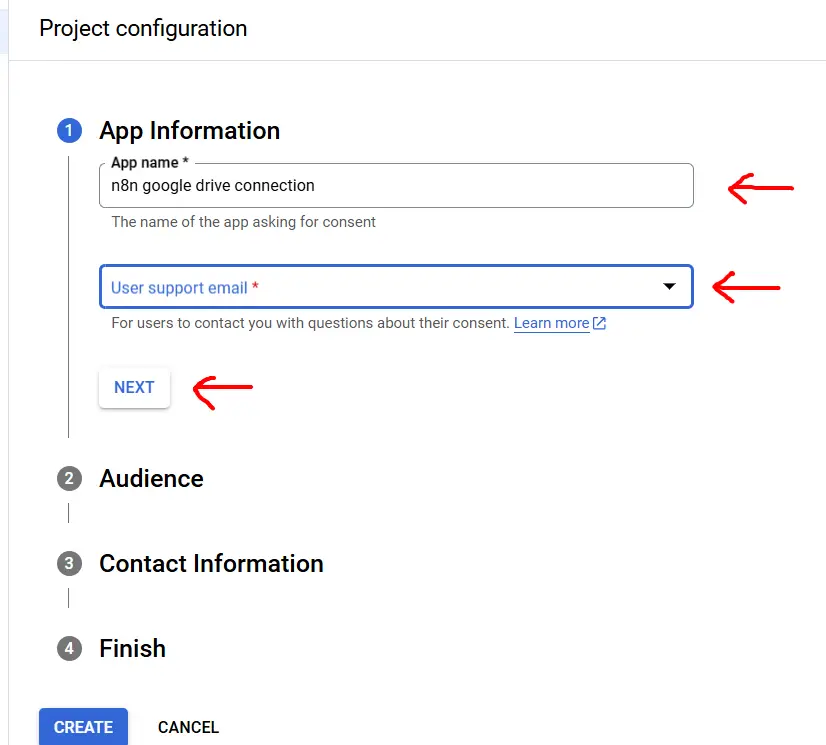
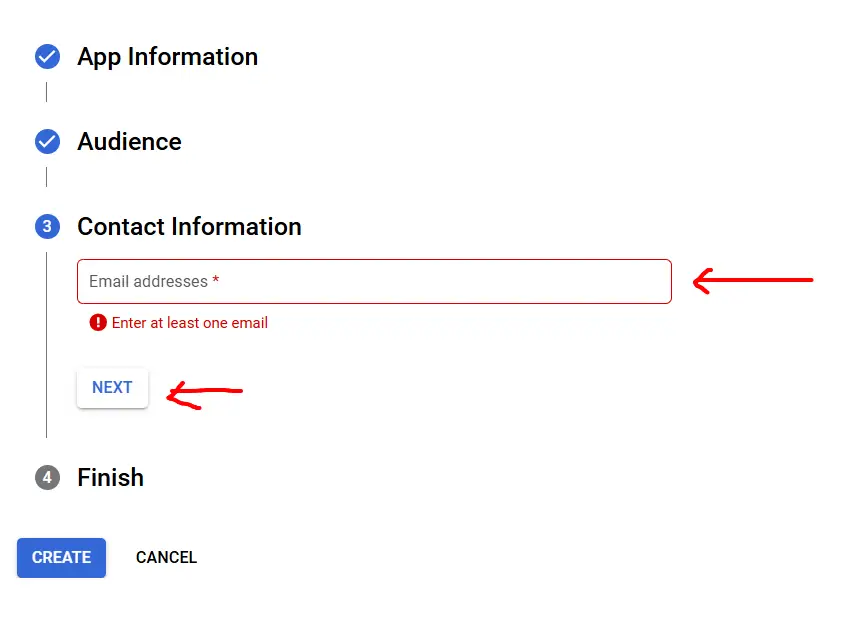
4. Click Continue and Create.
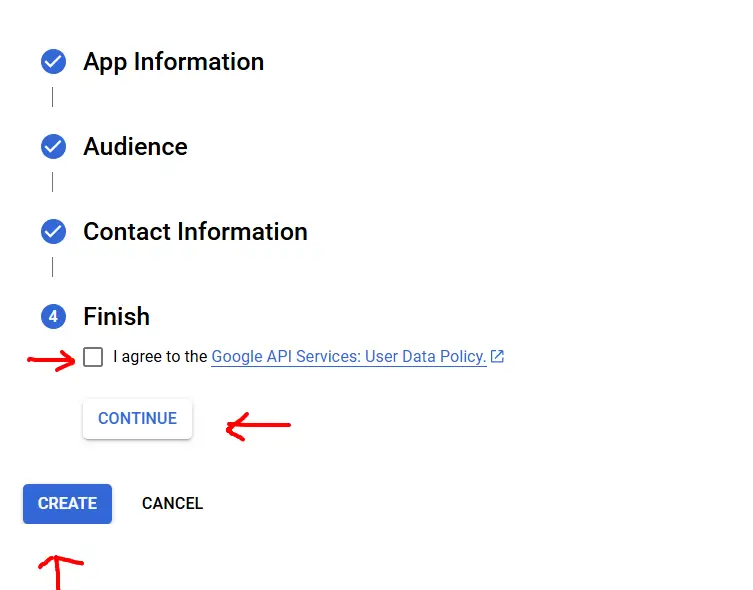
Step 4: Create OAuth 2.0 Credentials
1. Go to APIs & Services > Credentials.
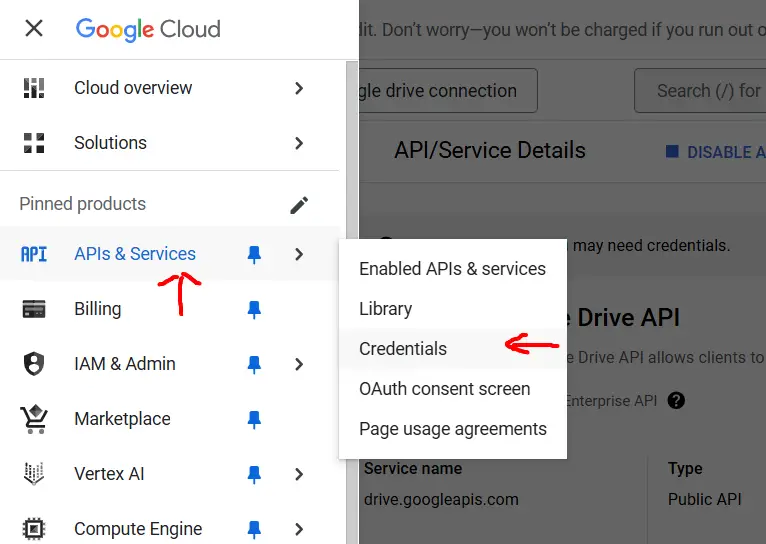
2. Click Create Credentials > OAuth client ID.
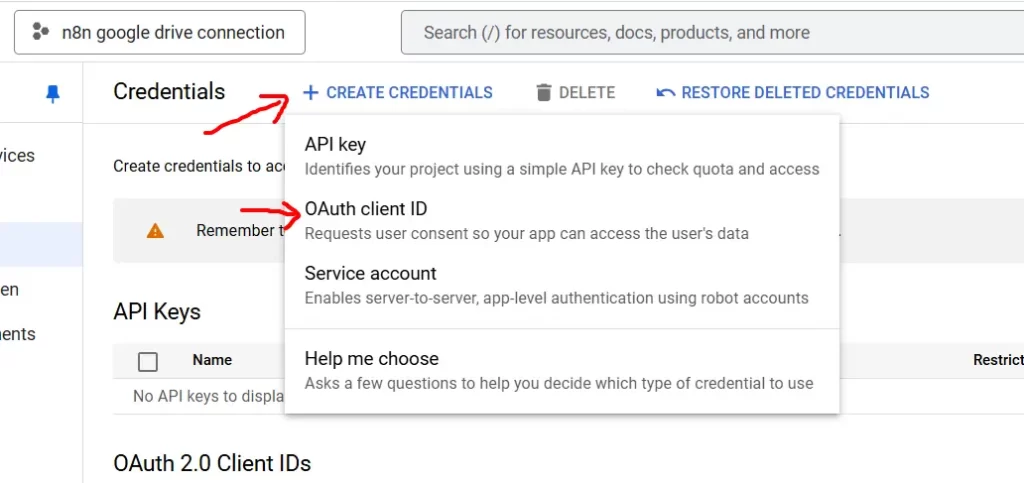
3. Select Web application as the application type and Name.
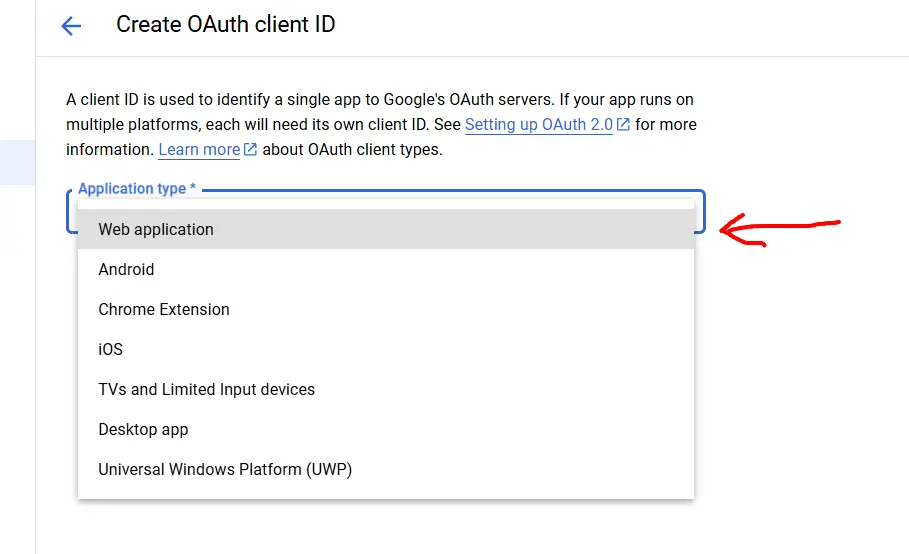
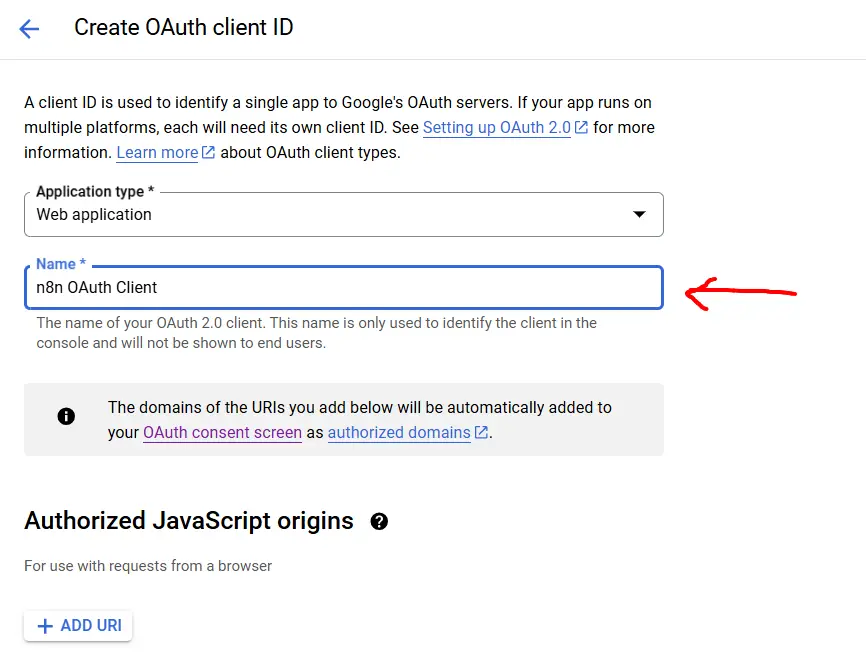
4. Under Authorized JavaScript origins, add http://localhost:5678 (if running n8n locally).
5. Under Authorized redirect URIs, add http://localhost:5678/rest/oauth2-credential/callback (if running n8n locally) or http://oauth.n8n.cloud/oauth2/callback (if running n8n cloud).
6. Click Create.
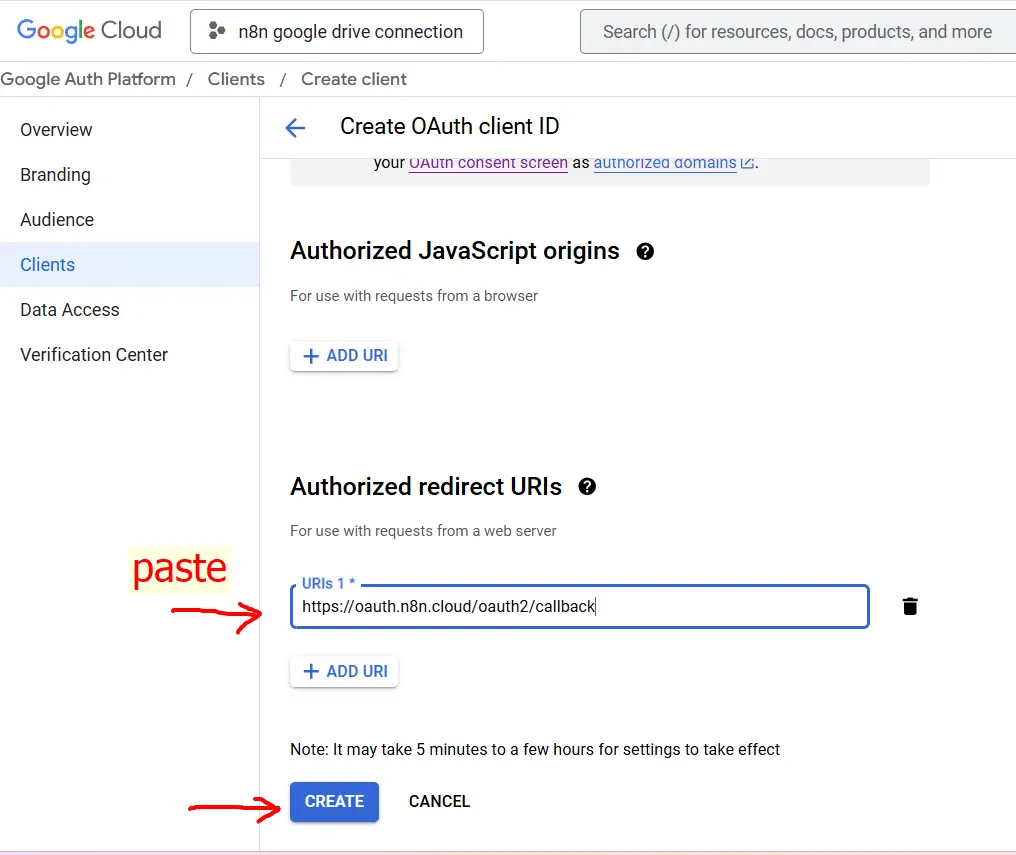
7. Copy Client ID and Client Secret.
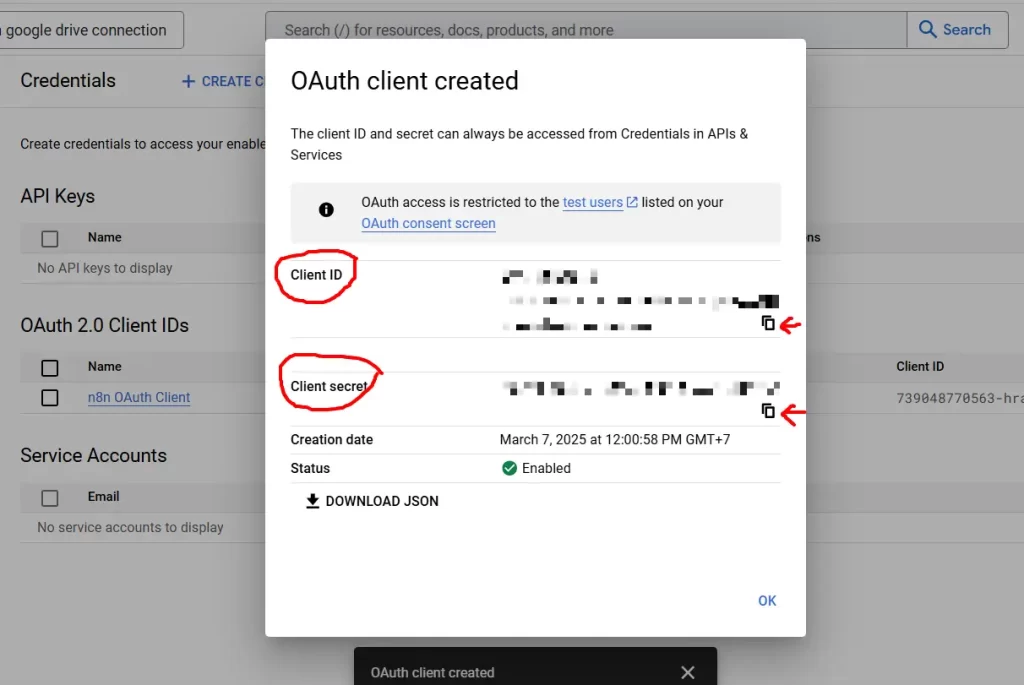
Step 5: Retrieve Client Secret
1. In APIs & Services > Credentials, find your OAuth Client ID.
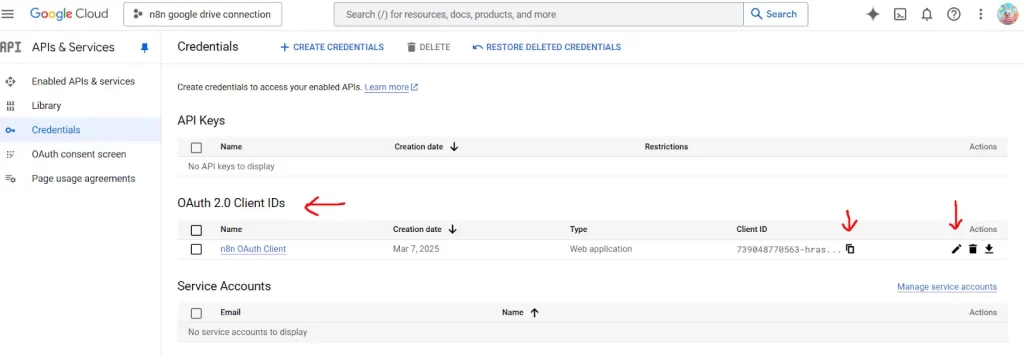
2. Click the pencil icon (Edit) to open the details.
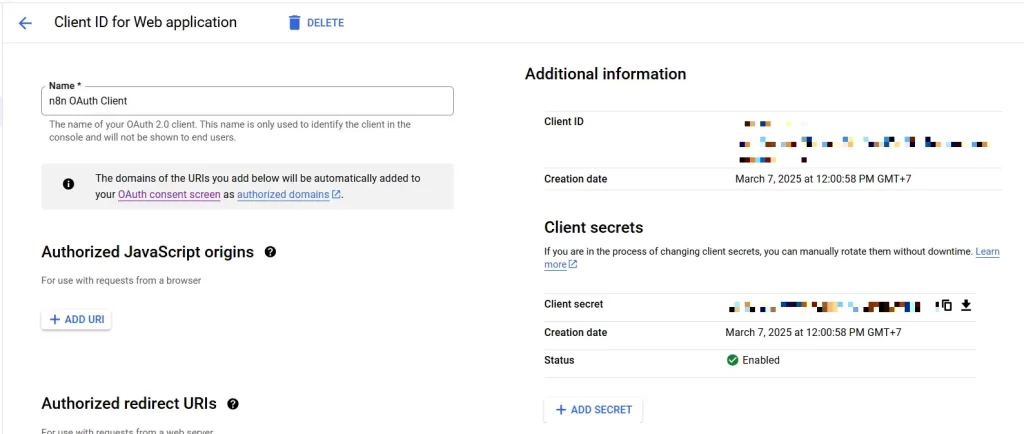
3. Scroll down to Client Secret, click Show, and copy the value.
Step 6: Add Credentials in n8n
1. Open n8n and go to Credentials.
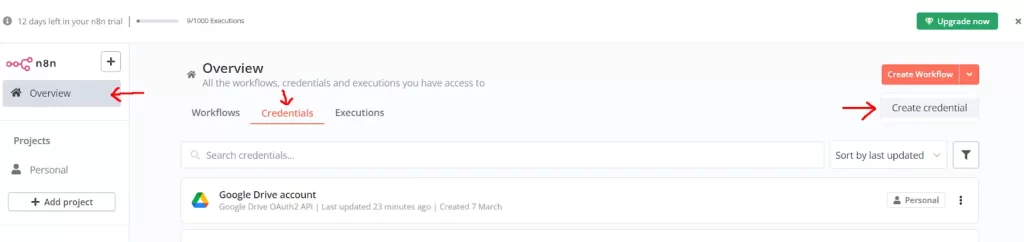
2. Click New > Google Drive OAuth2 API.
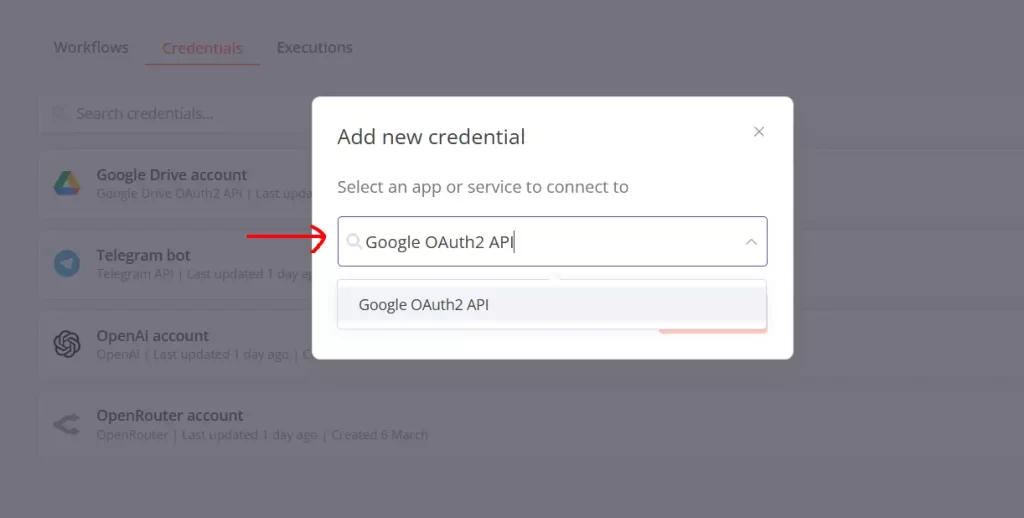
3. Paste Client ID and Client Secret.
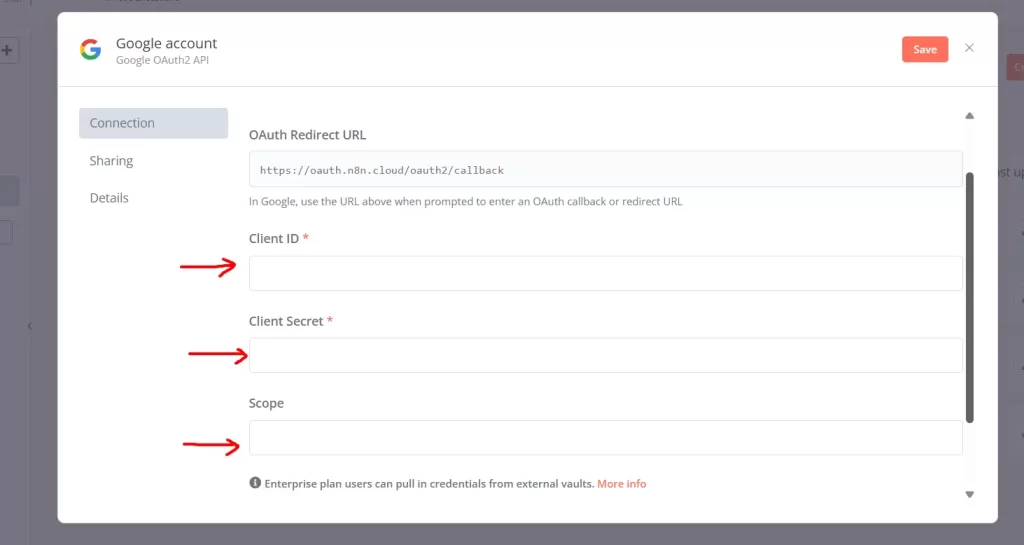
4. Set the OAuth Scope to https://www.googleapis.com/auth/drive.
5. Click Connect, log in to your Google account, and authorize access.
6. Click Save.
Step 7: Use Google Drive Node in n8n
1. Open n8n, create a new workflow.
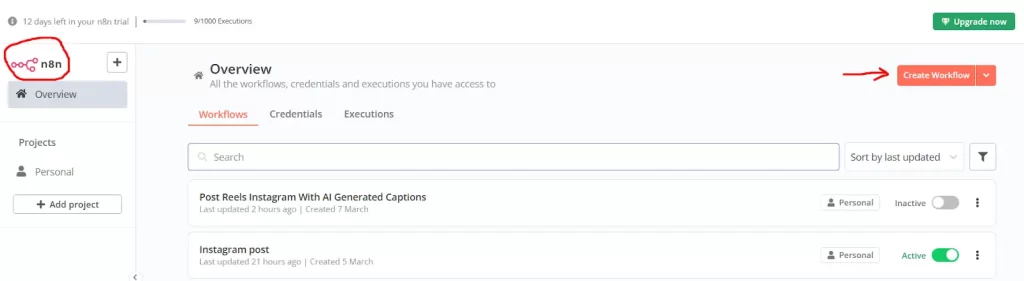
2. Add a Google Drive node.
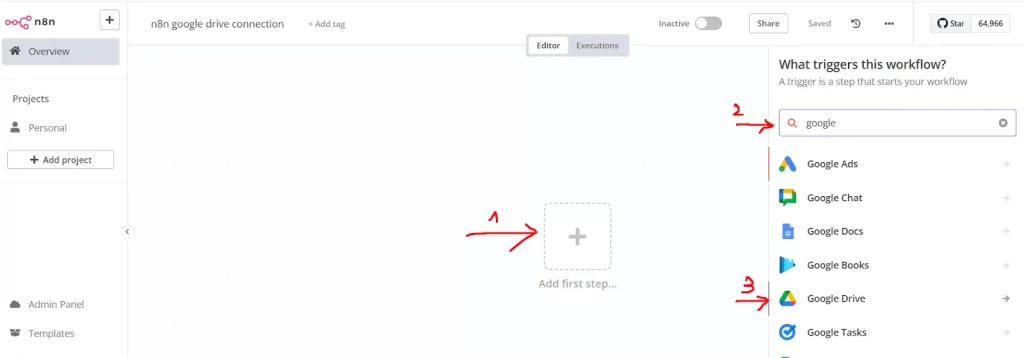
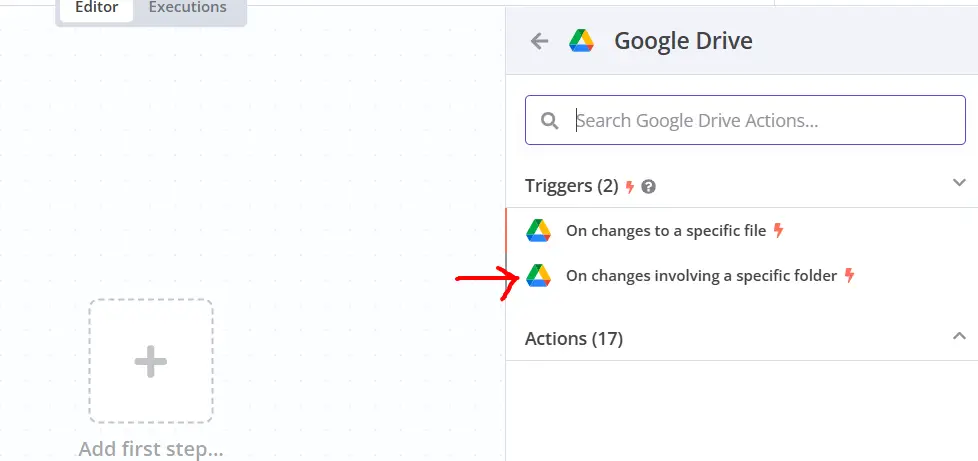
3. Select the Google Drive OAuth2 API credentials.
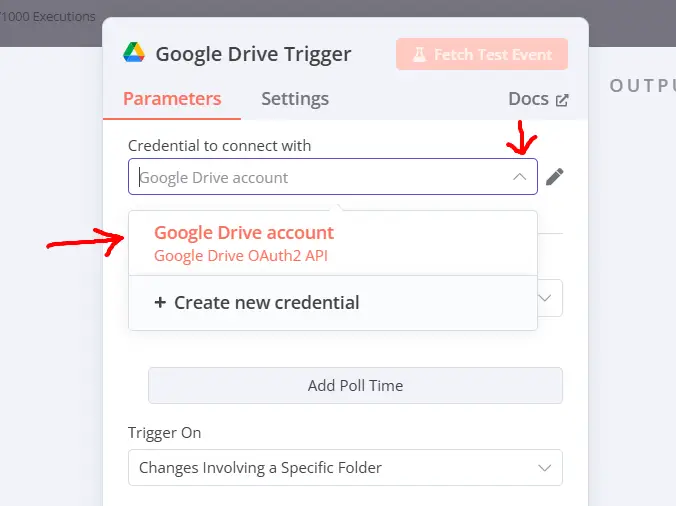
4. Choose an operation (e.g., Upload File).
5. Run the workflow to test the connection.
Advanced Google Drive Integration Examples
Once you’ve mastered the basic Google Drive connection, you can create more sophisticated workflows:
Document Processing Workflow
Create a workflow that automatically converts uploaded files to different formats:
- Use an HTTP Request node to receive file uploads
- Use the Google Drive node to save the original file
- Add a Document Converter node to transform the file (e.g., DOCX to PDF)
- Use another Google Drive node to save the converted file
- Optionally add an Email node to notify users when conversion is complete
Multi-Service Integration
Connect Google Drive with other services for more complex automations:
- Monitor a specific Google Drive folder for new files using the Google Drive Trigger node
- When a new spreadsheet is detected, use the Google Sheets node to extract data
- Process that data using Function nodes for calculations or transformations
- Send the processed data to another service (like a CRM or email marketing platform)
- Generate a report PDF and save it back to Google Drive
Troubleshooting and Best Practices
Common Authentication Issues
If you encounter authentication problems:
- Token Expiration: OAuth tokens can expire. If this happens, simply reconnect your Google Drive credential in n8n.
- Scope Issues: If you see “insufficient permission” errors, ensure you’ve selected the correct scopes in both Google Cloud Console and n8n.
- Redirect URI Mismatch: Verify that the redirect URI in Google Cloud Console exactly matches your n8n callback URL.
Security Best Practices
To maintain a secure integration:
- Use Minimal Scopes: Only enable the specific permission scopes your workflow needs.
- Regular Audits: Periodically review which applications have access to your Google Drive in your Google Account settings.
- Credential Management: Avoid sharing your Client ID and Client Secret, and regenerate them if you suspect they’ve been compromised.
Performance Optimization
For efficient workflows:
- Batch Operations: When working with multiple files, use batch operations where possible.
- Error Handling: Implement error handling nodes to manage failures gracefully.
- Folder Structure: Use a consistent folder structure in Google Drive to easily reference locations in your workflows.
Conclusion
Connecting Google Drive to n8n using OAuth authentication creates a secure foundation for powerful file automation workflows. The integration possibilities are virtually limitless – from simple file backups to complex document processing systems.
Now that you’ve successfully connected Google Drive to n8n, consider exploring more advanced features:
- Google Drive triggers to initiate workflows when files change
- Combined Google services (Sheets, Docs, Drive) for comprehensive document workflows
- Multi-step approval processes utilizing Google Drive’s sharing capabilities
The time invested in setting up this integration will pay dividends through improved efficiency and reduced manual file handling. Happy automating!
Additional Resources
- Official n8n Documentation for Google Drive Nodes
- Google Drive API Reference
- n8n Community Forum for workflow templates and troubleshooting